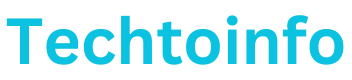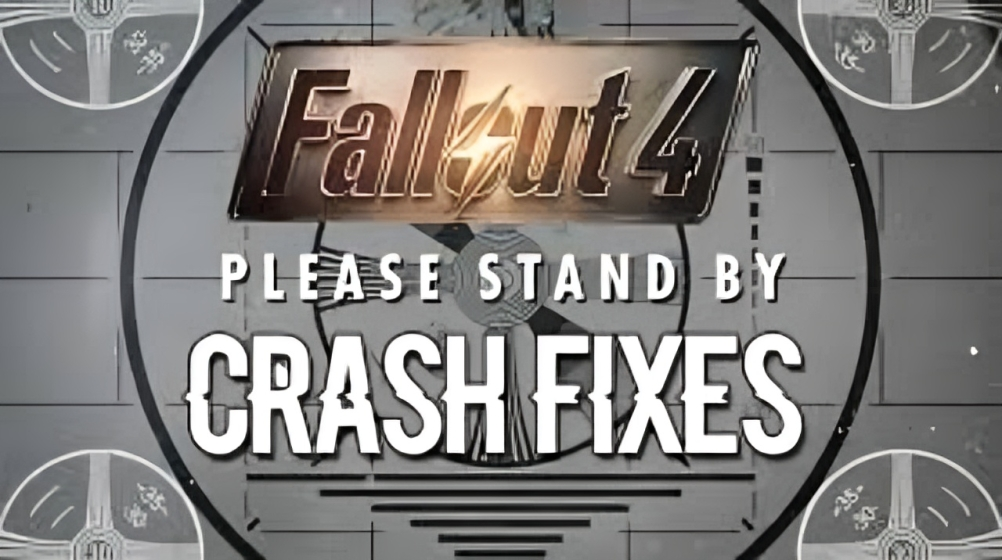Fallout 4 Crashing , released by Bethesda Game Studios in 2015, quickly became a beloved addition to the Fallout series. Its expansive open world, rich story, and modding community have kept players engaged for years. However, like many complex games, Fallout 4 is not without its technical issues. One of the most common and frustrating problems players encounter is the game crashing. This article will delve into the causes of these crashes and provide comprehensive solutions to ensure a smoother gaming experience.
Common Causes of Fallout 4 Crashing
Before diving into the fixes, it’s essential to understand the root causes of the crashes. The most common reasons include:
- Outdated Drivers:
Graphics and other hardware drivers need to be up-to-date to ensure compatibility with the game.
- Corrupt Game Files:
Sometimes, game files become corrupt, leading to crashes.
- Conflicting Mods:
While mods enhance the gaming experience, they can also cause instability.
- Incompatible Hardware:
Older or incompatible hardware can struggle to run the game smoothly.
- Background Applications:
Certain applications running in the background can interfere with the game.
- Overclocking:
Overclocking the GPU or CPU can lead to instability and crashes.
- Incorrect Game Settings:
Some settings might not be compatible with your hardware.
Solutions to Fix Fallout 4 Crashing
1. Update Your Drivers
Ensuring your drivers are up-to-date is crucial. Here’s how to update them:
- Graphics Drivers:
Visit the official website of your GPU manufacturer (NVIDIA, AMD, or Intel). Download and install the latest drivers for your graphics card.
- Other Hardware Drivers:
Use a driver update tool or visit your motherboard’s website to ensure all drivers are current.
2. Verify Game Files
Corrupt game files can cause crashes. To verify and repair game files on Steam:
- Open Steam and go to your Library.
- Right-click on Fallout 4 and select ‘Properties.’
- Navigate to the ‘Local Files’ tab.
- Click on ‘Verify Integrity of Game Files.’
3. Manage Mods
Mods can enhance Fallout 4 but can also lead to instability if not managed properly.
- Disable Mods:
Disable all mods and see if the game runs smoothly. If it does, enable them one by one to identify the problematic mod.
- Use Mod Managers:
Tools like Nexus Mod Manager or Vortex can help manage and update mods more effectively.
- Check for Compatibility:
Ensure all mods are compatible with the latest version of the game and with each other.
4. Adjust Game Settings
Lowering certain game settings can improve stability.
- Graphics Settings:
Reduce settings such as texture quality, shadow distance, and anti-aliasing.
- Resolution:
Lower the resolution to see if it stabilizes the game.
- Windowed Mode:
Running the game in windowed mode or borderless window mode can sometimes prevent crashes.
5. Disable Background Applications
Certain background applications can interfere with Fallout 4.
- Task Manager:
Press Ctrl + Shift + Esc to open Task Manager. End tasks for unnecessary applications.
- Clean Boot:
Perform a clean boot to start Windows with a minimal set of drivers and startup programs.
6. Prevent Overheating and Overclocking
- Overclocking:
If you’ve overclocked your CPU or GPU, revert to default clock speeds.
- Cooling:
Ensure your system is adequately cooled. Clean dust from fans and consider additional cooling solutions if necessary.
7. Increase Virtual Memory
Increasing virtual memory can help if your system runs out of RAM.
- Press Windows + R, type sysdm.cpl, and press Enter.
- Go to the ‘Advanced’ tab and click on ‘Settings’ under Performance.
- Go to the ‘Advanced’ tab again and click on ‘Change’ under Virtual Memory.
- Uncheck ‘Automatically manage paging file size for all drives.’
- Select your drive and set the Initial and Maximum size to recommended values (usually 1.5 times the amount of RAM).
8. Reinstall the Game
If all else fails, a clean reinstall might be necessary.
- Uninstall Fallout 4 through Steam.
- Navigate to the installation folder and delete any remaining files.
- Reinstall the game through Steam.
Additional Tips and Community Resources
1. Official Patches and Updates
Bethesda occasionally releases patches that fix various issues. Always keep your game updated to the latest version.
2. Community Forums
Community forums like the Bethesda forums, Reddit, and Nexus Mods are excellent resources. Players often share fixes and workarounds for common issues.
3. System Requirements
Ensure your system meets the minimum requirements for Fallout 4. Here are the minimum and recommended specifications:
- Minimum Requirements:
- OS: Windows 7/8/10 (64-bit)
- Processor: Intel Core i5-2300 2.8 GHz / AMD Phenom II X4 945 3.0 GHz or equivalent
- Memory: 8 GB RAM
- Graphics: NVIDIA GTX 550 Ti 2GB / AMD Radeon HD 7870 2GB or equivalent
- Storage: 30 GB available space
- Recommended Requirements:
- OS: Windows 7/8.1/10 (64-bit)
- Processor: Intel Core i7 4790 3.6 GHz / AMD FX-9590 4.7 GHz or equivalent
- Memory: 8 GB RAM
- Graphics: NVIDIA GTX 780 3GB / AMD Radeon R9 290X 4GB or equivalent
- Storage: 30 GB available space
4. Third-Party Tools
- Load Order Optimization:
Tools like LOOT (Load Order Optimization Tool) can help manage mod load order to prevent conflicts.
- Script Extenders:
Fallout 4 Script Extender (F4SE) enhances the game’s modding capabilities but must be kept up-to-date.
5. Disable Overlay Programs
Overlay programs like Discord, GeForce Experience, or Steam Overlay can sometimes cause crashes. Disable them to see if the game stabilizes.
- Steam Overlay:
In Steam, go to Settings > In-Game, and uncheck ‘Enable the Steam Overlay while in-game.’
- Discord Overlay:
Discord, go to User Settings > Overlay, and turn off ‘Enable in-game overlay.’
- GeForce Experience:
In the GeForce Experience, go to Settings > General, and turn off ‘In-Game Overlay.’
Conclusion
Fallout 4 crashing can occur for numerous reasons given the game’s complexity. By systematically addressing each potential cause—from updating drivers and verifying game files to managing mods and adjusting game settings—you can significantly reduce the likelihood of these crashes. Additionally, utilizing community resources and tools can further enhance your gaming experience.
While encountering Fallout 4 crashing can be frustrating, understanding the underlying issues and implementing these solutions will help you get back to exploring the post-apocalyptic world of Fallout 4 with minimal disruptions. Happy gaming!